
Mục lục
Giới thiệu chung về Skyrim SE và S.T.E.P
The Elder Scrolls V: Skyrim – Special Edition là phiên bản được làm lại của trò chơi được phát hành cho Windows, Xbox One và PlayStation 4 vào tháng 10 năm 2016. Nó bao gồm cả ba bản mở rộng DLC và nâng cấp đồ họa, cùng với các tính năng bổ sung như khả năng sửa đổi trên hệ máy console.
Những người chơi Windows sở hữu trò chơi gốc và tất cả nội dung có thể tải xuống trên Steam đã được cung cấp phiên bản đặc biệt miễn phí. Vốn là một fan của dòng game này, hồi 2016 mình đã rất vui khi biết sẽ được tải miễn phí bản đặc biệt vì mình đã mua bản Legendary trước đó trên Steam rồi. Skyrim: SE là 64-bit nên cải thiện bộ nhớ tốt hơn nhiều và cho phép trò chơi chạy ổn định hơn với mod và đồ họa tốt hơn.
Tuy nhiên vào thời điểm Skyrim: SE ra mắt thì số lượng mod tương thích với phiên bản này chưa nhiều, do chưa cập nhật kịp hoặc modder không còn hoạt động nữa. S.T.E.P cũng chưa được viết lại cho bản mới. Bản cũ (Oldrim) vẫn cho ra kết quả tốt hơn hay ngang ngửa về đồ hoạ, nhưng dù sao SE vẫn có tiềm năng cho sự ổn định của nó, thế là .. chờ thôi.
Cho tới nay, sau nhiều năm chờ đợi thì S.T.E.P cho Skyrim: SE đã dần được hoàn thành khi số lượng mod và các tool tinh chỉnh cho bản SE đã phong phú trở lại.
Bài viết này, chủ yếu vừa giới thiệu sơ về S.T.E.P cho ai chưa biết đến, ghi lại thông tin từ trang S.T.E.P và tóm lược nhiều ý lại thôi, để tham khảo nhanh về sau.
Tóm lược mục đích của Skyrim Total Enhancement Project (S.T.E.P):
- Sửa lỗi và chỉnh lại cho đúng các khía cạnh trục trặc của trò chơi khi chưa được mod (gọi là bản vanilla).
- Thay thế các đối tượng bằng phiên bản HD theo phong cách của trò chơi vanilla (hoặc càng gần với gốc càng tốt).
- Cải thiện, tinh chỉnh nội dung hiện có làm tăng tính nhất quán của trò chơi vanilla.
- Mod giao diện cải thiện menu và UI cho PC.
- Thêm thắt nội dung nhưng vẫn phù hợp với nội dung và truyền thuyết của dòng game Elder Scroll.
- Đồng bộ các mod lại với nhau, sắp xếp thứ tự, tạo bản vá (patch) để chúng chạy trơn tru, hạn chế lỗi.
Qua mục đích được nêu ở trên, có thể thấy những mod thay đổi nhiều hoặc hoàn toàn với vanilla không nằm trong phạm vi của S.T.E.P, ví dụ đưa những nhân vật từ trò chơi khác vào thế giới của Skyrim, những nội dung chẳng ăn nhập gì đến Skyrim chẳng hạn. Đề cao việc tôn trọng thế giới quan của Elder Scroll chứ không làm biến chất đi.
Việc cần làm trước tiên:
https://wiki.step-project.com/Guide:SystemSetupGuide
Có thể bài viết này hữu ích khi bạn muốn cài Skyrim ngay trên ổ SSD (thường là ổ chứa Windows luôn) để load game cho nhanh nhưng không muốn cài vào thư mục mặc định là C:\Program Files\Steam.
Tools Installation and Setup
BethINI SE
- Download BethINI from Nexus.
- Extract the archive to the *Tools* folders (i.e., ..\Modding\Tools\)
User’s should now have a new BethINI folder (i.e., ..\Modding\Tools\BethINI Standalone). The tool will the ran in the next step.
Download: BethINI SE
DynDOLOD SE
- Download DynDOLOD Standalone vX.XX from the Step Modifications [forum topic]
- Extract the archive to the Tools folder (i.e., C:\Modding\Tools\).
- If Microsoft Visual C++ 2017 Redistributable is missing, download and install it; both x86 and x64 files.
- Since this is a Beta version specific to Skyrim SE, rename the the folder to DynDOLOD SE.
Users should now have a DynDOLOD folder (i.e., ..\Modding\Tools\DynDOLOD SE). Users can download the Resources files, as well, which will be installed later in the Guide.
Download: DynDOLOD SE
LOOT SE
- Download the latest version of LOOT from their [GitHub]
- Install LOOT by running the installer and changing the path to the Tools folder (i.e., ..\Modding\Tools\)
Users should now have a LOOT folder (i.e., ..\Modding\Tools\LOOT).
Download: LOOT (SE)
Mod Organizer 2
- Download Archive version of Mod Organizer 2 from Nexus.
- Create a new folder in the Tools folder named: Mod Organizer 2
- Extract the archive to the new Mod Organizer 2 folder (i.e., C:\Modding\Tools\Mod Organizer 2\)
Do not run MO2 yet. It will be first ran later in the Guide.
Download: Mod Organizer 2
SSEEdit
- Download SSEEdit from Nexus.
- Create a new folder in the Tools folder named: xEdit
- Extract the archive to the new xEdit’ folder (i.e., C:\Modding\Tools\xEdit)
Download: SSEEdit
SSELODGen
- Download the latest xLODGen Beta
- Extract the file to the Tools folder. (i.e. ..\Modding\Tools\)
- Ensure the latest version of the required redistributable packages are installed (x86 and x64).
Users should now have a xLODGen folder (i.e., ..\Modding\Tools\xLODGen). Users will run it at the end of the Guide.
Download: SSELODGen
The Modding folder structure should now reflect:
- ..\Modding\Steam (optional; may be installed elsewhere)
- ..\Modding\Tools
- ..\Tools\BethINI Standalone
- ..\Tools\DynDOLOD SE
- ..\Tools\LOOT
- ..\Tools\Mod Organizer 2
- ..\Tools\xEdit
- ..\Tools\xLODGen
Tools Configuration
Mod Organizer 2 – Configuration
Initialization
STEP recommends using all applications, including Mod Organizer 2, as standalone programs. The below instructions for MO2’s first run reflect this. If MO2 is ran in Portable mode, users will need to adjust the instructions as appropriate. To initialize Mod Organizer 2:
- Launch MO2 by running its executable (i.e. ..Modding\Tools\Mod Organizer 2\ModOrganizer.exe)
- Upon launch, users will have a choose between setting it up as portable or create a new Instance. Choose to create a new Instance.
- Select SkyrimSE and choose OK.
- A prompt will appear informing you about the option of changing the location of data stored. Read it and click past it.
- The installer should automatically detect the Skyrim SE
installation (ie. ..Steam\steamapps\common\Skyrim Special Edition).
Select it.
- If it didn’t find the location, browse to to the Skyrim SE installation path.
- Another prompt will appear for first time installers asking to run the tutorial or not. First time MO users should run it for a quick lesson on MO. Experienced MO users can skip it.
- The last prompt will ask if MO can handle .NXM links from the browser. Allow it to do so.
- MO2 is now set up and ready to use.
Profile Setup
Now users will take advantage of Mod Organizer’s profile feature by creating/editing two profiles for use during this Guide:
- Launch MO2, choosing the Skyrim SE Instance.
- On the default profile, arrange the mods in the left pane in the following order:
- DLC: Dawnguard
- DLC: HearthFires
- DLC: Dragonborn
- Click the Configure Profiles button on the menu bar.
- Select the “Default” profile and click “Rename”.
- Rename this profile to Vanilla Skyrim or something similar
- Ensure the Use profile-specific Game INI Files box is checked and select OK. Users can also check the Use profile-specific Save Games, if they wish.
- Ensure the renamed profile is still selected and click Copy.
- Name the new profile “STEP SE Core v0.1.0“, or anything similar.
- Check the same boxes from step 6, above.
- Close the window by clicking Close.
- Ensure that the STEP SE Core profile is the currently selected profile in the Profile drop-down menu.
Tool Setup
The final step of setting up Mod Organizer 2 is to add all the tools to it, which were install in the previous step. Some tools will have been auto-detected and added for the user, however, ensure the settings below are set for all tools, even the auto-detected ones. Use the instructions below to add the tools to MO2. xEdit is used for the example:
- Click the Executables button at the top of the main Mod Organizer window.
- In the Title field type SSEEdit or xEdit.
- In the Binary field either type the path to the SSEEdit.exe file or browse for it by selecting the … button (i.e. ..Modding\Tools\xEdit\SSEEdit.exe)
- (optional) The following arguments can be helpful. Input them in the Argument field separated by a single space:
- -IKnowWhatImDoing : This turns off a warning present using users make edits.
- -AllowMasterFilesEdit : By default xEdit will not allow master file editing. This allows users to these files.
- -o:”Path\to output\folder” : This is the output path xEdit will use when it saves certain files. (i.e. ..Modding\Tools\xEdit\xEdit_Output)
- Check the Use Application’s Icon for shortcuts box.
- Click the Apply button.
- Repeat steps 2 through 6 for adding the executables from the table below; filling in the appropriate data. The titles we use are suggestions:
Tool Setup Table
| Executable | Title | Argument(s) |
| DynDOLOD64.exe | DynDOLOD SE | -SSE |
| LOOT.exe | LOOT | –game=”Skyrim Special Edition” |
| SSEEditQuickAutoClean.exe | xEdit Quick Auto Clean | |
| TexGen64.exe (installed with DynDOLOD) | TexGen SE | -SSE |
| xLODGen64.exe | xLODGen | -lodgen -sse |
Users can arrange their tools in any order they wish using the up and down buttons above the list. When complete, close the window by clicking the Cancel button.
BethINI Setup – Configuration
BethINI needs to be set up to run for the current profile in MO2 and ran to establish solid INIs before beginning the mod installations. To do this:
BethINI Initialization
Close MO2 and run BethINI. Select Skyrim Special Edition from the game selection box. Allow BethINI to handle custom INIs, if prompted. Go to the Setup tab
- Ensure the Game Path is correct (i.e., ..\Modding\Steam\steamapps\common\Skyrim Special Edition).
- Ensure the Mod Organizer path is correct (i.e., ..\Modding\Tools\Mod Organizer 2).
- If the MO path is correct, the INI Path menu will find the user’s profiles in MO2. Select the profile created earlier in the Guide (STEP SE Core v0.1.0).
- If BethINI does not automatically find the profiles, browse to MO2’s Profile folder.
- For Instance users the profile will be stored in the user’s AppData folder (i.e. C:\Users\UserName\AppData\Local\ModOrganizer\SkyrimSE\profiles)
BethINI Initial Setup
Return to the Setup tab.
- BethINI will be used for multiple games from a single installation, thus users should check the “Always Select Game” box.
- To prevent changes to the INIs, check the “Make INIs Read-Only” box.
Select the Basic tab.
- Ensure the Window Resolution matches the system resolution.
- Click the Medium profile button (this can be changed at the end of the Guide).
- Check the box for “Recommended Tweaks”.
Now Save and Exit.
Users now have a minimal setup for the game INIs for testing and running the game during the mod installations. Once all mods have been installed, BethINI will be ran again to complete the INI setup.
Cleanup and Considerations
LOOT
At any time during the mod installation process LOOT should be used to sort plugin load order before running the game. This is necessary to ensure proper plugin priority (load order), which can have a dramatic impact on the game. Users not running the game during the mod installation step of the Guide can wait to sort after this step is complete. To sort with LOOT:
- Launch LOOT via Mod Organizer 2 from the executables drop-down menu.
Notice: If LOOT fails to start, try adding the following argument to it: –single-process - Click the “Sort” button at the top of the LOOT window.
- Examine the resulting order carefully and look for any alerts or warnings and address each (clean any mods it says has ITMs or UDRs)
- Click the “Apply” button, which has replaced the Sort button at the top.
- Close LOOT.
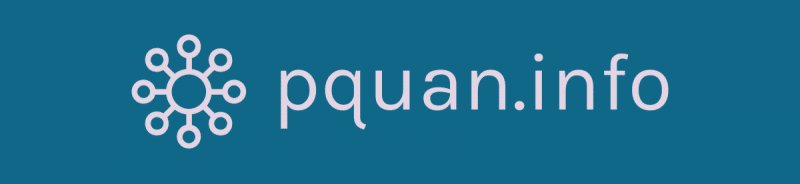
Leave a Reply