
Raspbian là hệ điều hành được hỗ trợ chính thức của Raspberry Pi Foundation. Phiên bản mới nhất hiện tại là Raspbian Buster (01/2020).
Raspbian được cài đặt sẵn rất nhiều phần mềm cho giáo dục, lập trình và rất nhiều mục đích khác. Nó có sẵn Python, Scratch, Sonic Pi, Java và nhiều thứ hơn nữa.
Bạn có thể tải xuống từ trang web chính thức:
Nếu bạn là người dùng mới thì chọn Raspbian Buster with desktop and recommended software hay Raspbian Buster with desktop đều được, chỉ khác nhau về phần mềm cài sẵn (có thể tải về sau)
Cài đặt hệ điều hành:
Dưới đây sẽ giải thích cách cài đặt file ảnh hệ điều hành Raspberry Pi trên thẻ SD. Bạn sẽ cần một máy tính (chạy Windows, Linux…) có đầu đọc thẻ SD để cài đặt.
Bạn sẽ cần sử dụng một công cụ ghi file ảnh hệ điều hành để chép file ảnh bạn đã tải xuống trên thẻ SD.
Thẻ nhớ microSD được yêu cầu có dung lượng tối thiểu 8 GB.
BalenaEtcher là một công cụ ghi thẻ SD với giao diện đồ họa hoạt động trên Mac OS, Linux và Windows và là tùy chọn dễ nhất cho hầu hết người dùng. balenaEtcher cũng hỗ trợ ghi file ảnh trực tiếp từ tệp .img or .zip mà không cần phải giải nén. Để ghi file ảnh của bạn với balenaEtcher:
- Tải phiên bản mới nhất tại balenaEtcher và cài đặt.
- Kết nối đầu đọc thẻ SD với thẻ SD bên trong.
- Mở balenaEtcher lên và chọn từ ổ cứng của bạn file ảnh Raspberry Pi dạng .img hay .zip tùy bạn, để ghi lên the SD card.
- Chọn thẻ SD mà bạn muốn ghi file ảnh lên.
- Kiểm tra lại cho kỹ (đường dẫn đến file ảnh và ổ đĩa) và nhấn Flash!để bắt đầu tiến trình ghi dữ liệu lên SD card.
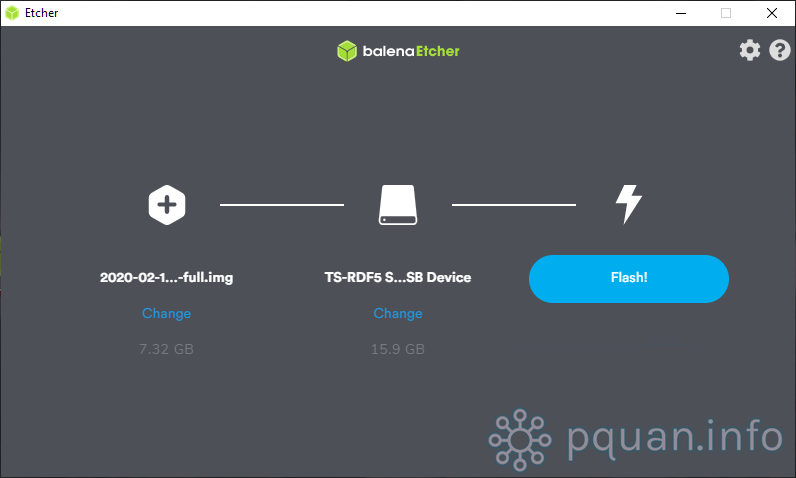
Tiếp theo, chúng ta gắn SD card vào máy Raspberry Pi 4 theo hình minh họa sau: (chú ý gắn đúng chiều như hình nhé)

Đối với Raspberry Pi 4 thì có hai cổng micro HDMI, cho phép bạn có thể kết nối đến hai màn hình cùng lúc. Bạn cần cáp micro-HDMI-HDMI hoặc cáp HDMI-HDMI tiêu chuẩn cộng với bộ chuyển đổi HDMI sang HDMI, để kết nối Raspberry Pi 4 với màn hình.
Về nguồn cấp cho Raspberry Pi 4, bạn cần ít nhất 3.0 amps cho Raspberry Pi 4.
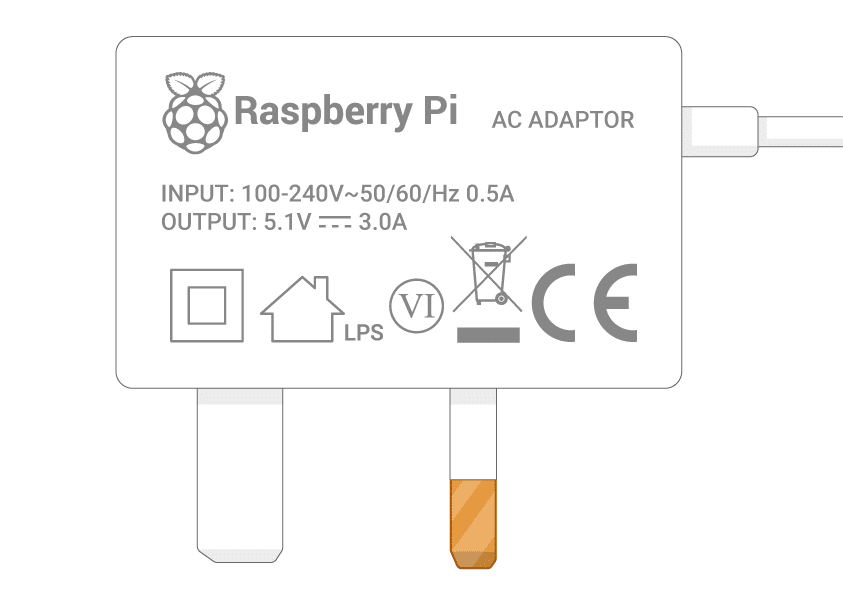
Tiếp theo là kết nối Raspberry Pi 4 với chuột, bàn phím, màn hình, và cắm cáp mạng LAN vào cổng Ethernet (hoặc có thể kế nối Wireless sau).
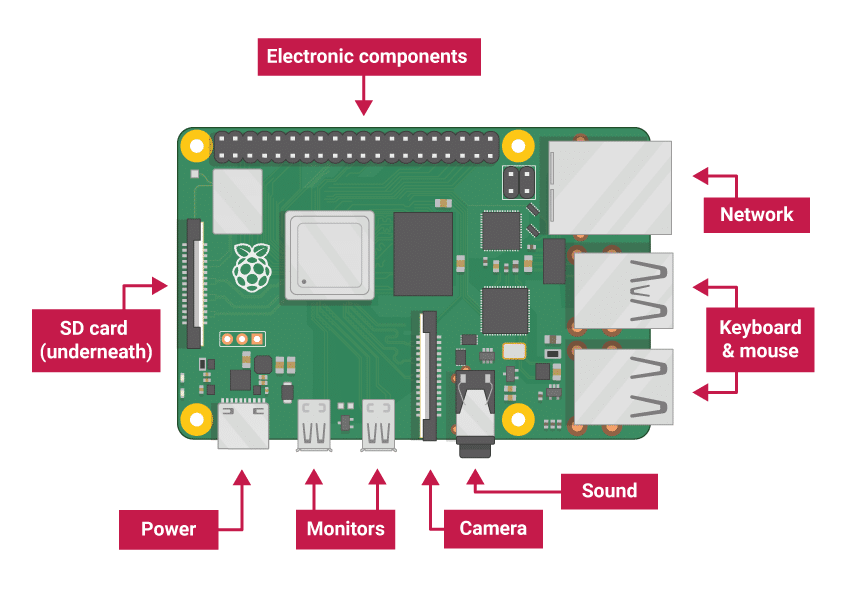
Raspberry Pi của bạn không có công tắc nguồn: ngay khi bạn kết nối nó với ổ cắm điện, nó sẽ bật lên.
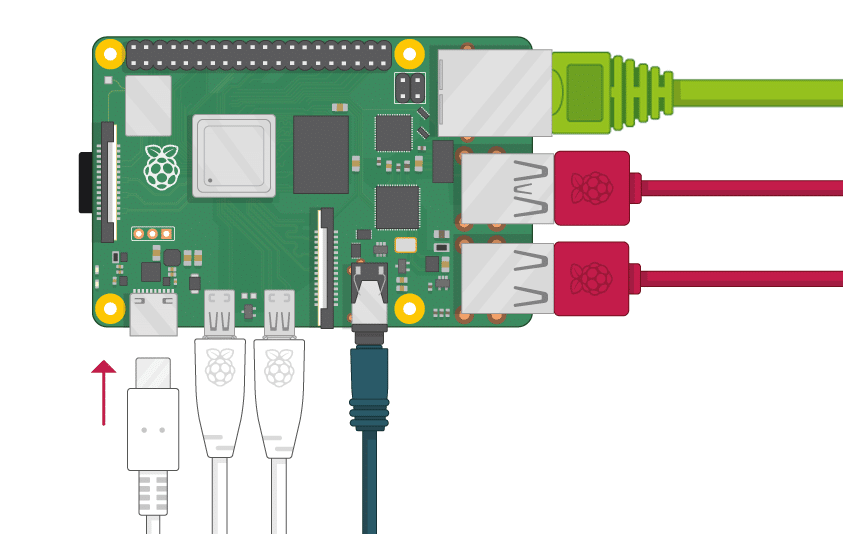
Bạn sẽ thấy đèn LED màu đỏ sáng lên trên Raspberry Pi, cho biết Raspberry Pi được kết nối với nguồn điện. Khi nó khởi động (cái này còn được gọi là booting), bạn sẽ thấy bốn quả mâm xôi xuất hiện ở góc trên bên trái màn hình của bạn.
Sau vài giây, giao diện Raspbian Desktop sẽ xuất hiện.
Khi bạn khởi động Raspberry Pi lần đầu tiên, ứng dụng Chào mừng bạn đến với Raspberry Pi sẽ bật lên và hướng dẫn bạn cài đặt ban đầu. Nhấn Next để bắt đầu thiết lập.
Chọn Country (Quốc gia), Language (Ngôn ngữ) và Timezone (Múi giờ) của bạn, sau đó nhấp vào Next một lần nữa.
Nhập mật khẩu mới cho Raspberry Pi của bạn và nhấp vào Next.

Nhấn Next để trình hướng dẫn kiểm tra các bản cập nhật cho Raspbian và cài đặt chúng (việc này có thể mất một chút thời gian).
Click Done hay Reboot để hoàn tất việc cài đặt.
Kiểm tra máy Raspberry Pi 4 :
Việc đầu tiên có thể là kiểm tra xem nhiệt độ máy có ổn không. Mở Terminal lên, và trong Terminal gõ lệnh sau:
vcgencmd measure_temp

Để chụp màn hình như trên thì bạn dùng công cụ Scrot:
sudo apt-get install scrot scrot
Ảnh Screenshot mặc định lưu trong thư mục home/pi
Để kiểm tra dung lượng RAM, bạn có thể dùng công cụ System Monitor có sẵn:

Ví dụ như trên thì đây là bản Raspberry Pi 4 có 4 GB bộ nhớ RAM .
Nếu bạn thấy trên màn hình có xuất hiện biểu tượng 
Đèn LED nguồn màu đỏ nên luôn luôn sáng. Nếu nó tắt hoặc nhấp nháy, thì nguồn của bạn là không đủ điện cho Raspberry Pi.
Đến đây thì là kết thúc phần cài đặt hệ điều hành Raspbian cho máy tính Raspberry Pi 4. Bạn có thể xem tiếp các bài viết tiếp theo về chủ đề Raspberry Pi:
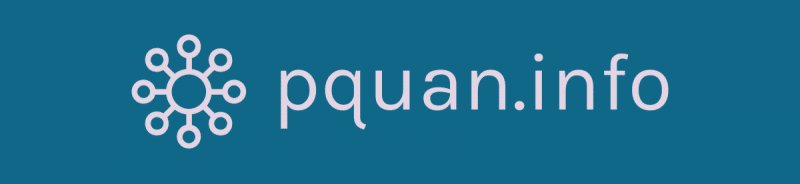
Để lại bình luận: